また何かのトラブルが発生するかもしれないからと、いつまで経っても片付けることができずにいた、iMac(2010年モデル)。
現在メインで使用しているMacBook Proを、昨年メンテナンスに出した時は、代替え機として活躍してくれましたが、その後は出番もなく部屋の片隅に鎮座しているだけの存在となっていました。
壊れたわけではなくまだ動くマシンなので、廃棄するのではなくリサイクルしてもらえる、「Apple Renewプログラム」に出すことに決めました。
下取りに出す準備
行なった準備項目は以下のとおり。
①データのバックアップを作成する
②iTunesからサインアウトする
③iCloudからサインアウトする
④iMessageからサインアウトする
⑤Apple IDの登録デバイスから削除する
⑥ペアリングしたBluetoothデバイスの解除 (オプション)
⑦macOSを消去して再インストールする
⑧外部メディアを取り出す
①データのバックアップを作成する
Macユーザーならデータのバックアップは簡単ですよね。
TimeMachineから「今すぐバックアップを作成」を選択、BUFFALOの耐衝撃外付けHDDにバックアップして完了しました。
昨年から使っているBUFFALOのHDDは小さくて
②iTunesからサインアウトする
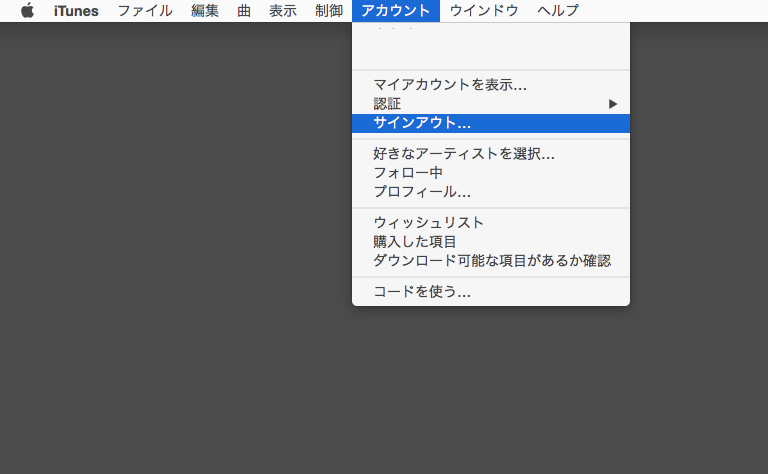
「iTunes」を立ち上げ、「メニュー」>「アカウント」>「サインアウト」を選択。
③iCloudからサインアウトする
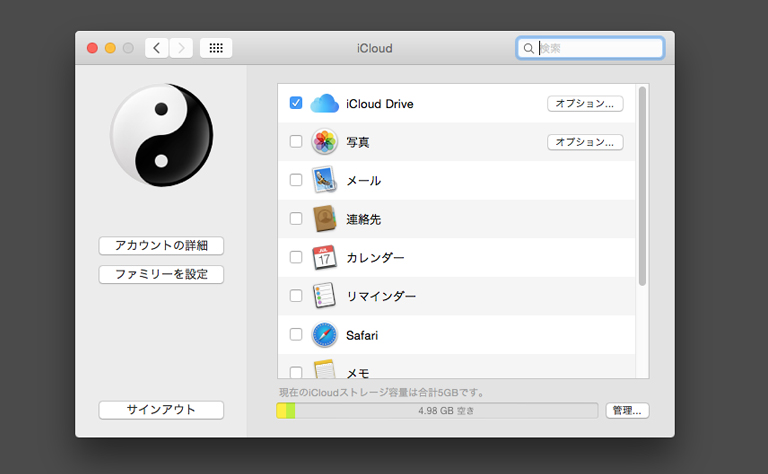
「システム環境設定」>「iCloud」>「サインアウト」をクリック。
④iMessageからサインアウトする
サインアウトするだけ。(使っていなかったので不要でした)
⑤Apple IDの登録デバイスから削除する
「Apple IDを管理」にアクセス・ログイン。「デバイス」欄から旧iMacを選択して削除しました。
⑥ペアリングしたBluetoothデバイスの解除

Bluetoothデバイスも一緒に下取りに出す場合は不要です。
作業自体は「システム環境設定」の「Bluetooth」からデバイスにマウスオーバーすると表示される×マークをチェックして、削除するだけの簡単なものです。
しかし、その後の作業でもマウスとキーボードが必要なので、USBのマウスとキーボードが必要になります。
私はマウスの代わりにUSB接続のペンタブレットで代用。キーボードはBluetoothが若干不安定な部分があったので、仕方なくiBuffaloのキーボードを購入しました。
 |
バッファロー 2010-05-24
売り上げランキング : 599
|
念のためAppleに問合せしてみましたが、⑥はオプションですのでやらなくても問題ありません。
⑦macOSを消去して再インストールする
初期化が無事終了したのに、OSのインストールの終了間際にエラー発生。
その後の動作が不安定になったり、再度初期化からやり直したりで、2日にわたって作業することになってしまいました。
一番時間がかかるのがこの作業ですので、時間に余裕があるときに行なうことをお勧めします。
MacOSの消去と再インストールの手順
- Macの起動ボタンを押した直後に、[command]+[R]をリンゴマークが表示されるまで押し続ける。
- 画面が表示されたら「ディスクユーティリティ」を選択。
- 初期化するディスクを選択し、「消去」をクリック。
- 「フォーマット」から「Mac OS 拡張(ジャーナリング)」を選択。
- 消去をクリック。「ディスクユーティリティ」を終了する。
- 「OS X」をインストールする。
迷うのは「消去」の「セキュリティオプション」です。
データの上書き回数「2回」「3回」「7回」から選択できます。
「3回」は米国エネルギー省規格、「7回」は米国国防省5220-22-M規格だそうです。
「7回」が最も安全なのはわかりますが、時間が問題です。
気になる方は、こちらのサイトに時間の詳細が書かれているので参考にしてください。
⑧外部メディアを取り出す
iMacのドライブにDVDやCDが入っていないことを確認しました。
作業完了
これで下取りに出すための、システム関連の準備は完了しました。
OSの再インストールでエラーが発生して、動作まで不安定になったときは「壊してしまったかも……」と心配になりましたが、数度の初期化の末なんとかなりました。
次は「下取りの申し込み」です。



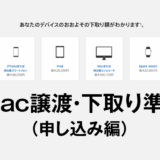
コメントを残す